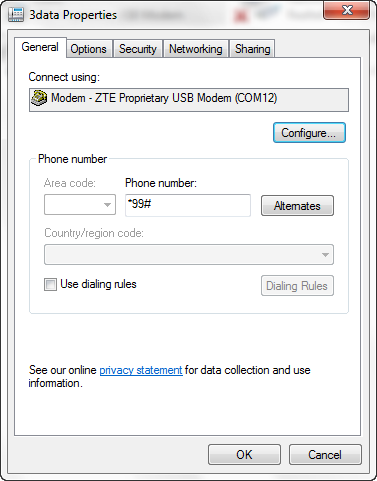Alat yg dipakai untuk Sharing File:
Windows 7 Ultimate 32 bit (server) dan Windows 7 Starter 32 bit (client)
Windows 7 Ultimate 64 bit (server) dan Windows 7 Ultimate 64 bit (client)
Persiapan:
Matikan Firewall dan hidupkan Wi-Fi (di kedua PC)
Langkah-langkah:
a. Membuat Network dari PC server (yg nge-share filenya)
1. Ikuti contoh gambar, klik kanan logo Wi-Fi -- Open Network and Sharing Center
2. Pilih Set up a new connection or network
3. Pilih Set up a wireless ad hoc (computer-and-computer) network, lalu klik Next 2 kali
4. Isi settingan network seperti di bawah ini
5. Network siap digunakan untuk sharing
b. Sharing File/Folder dari PC server
1. Klik kanan folder/file yg akan di-sharing, lalu pilih Properties
2. Pilih tab Sharing, lalu klik Share...
3. Ikuti contoh gambar, pilih Everyone -- klik Add -- Share
4. File/Folder sudah di-share
c. Setting IP PC server
1. Pilih Manage wireless networks
2. Pilih Nama Network yg digunakan untuk sharing, lalu klik Adapter Properties
3. Ikuti contoh gambar di bawah
4. Isi settingan network seperti di bawah ini
5. Klik OK
d. Setting IP PC client
1. Klik logo Wi-Fi -- pilih Nama Network yg dipakai sharing, lalu klik Connect
2. Klik kanan Nama Network yg digunakan untuk sharing, lalu klik Status
3. Klik Properties
4. Ikuti contoh gambar di bawah
5. Isi settingan network seperti di bawah ini
6. Klik OK
e. Mencari File/Folder yg di-share dari PC client
1. Klik logo Windows -- ketik dan pilih Run atau menekan tombol logo Windows + R di keyboard
2. Ketik IP Server dengan format \\IP Server , lalu klik OK
3. File yg di-share dari PC server, dapat di-copy ke PC client
OSI 7 LAYER DAN FUNGSI MASING-MASING LAYER
OSI 7 Layer
1. Pengertian OSI7 Layer
Model
Open Systems Interconnection (OSI) diciptakan oleh
InternationalOrganization for Standardization (ISO) yang menyediakan
kerangka logika terstruktur bagaimana proses komunikasi data
berinteraksi melalui jaringan. Standard inidikembangkan untuk industri
komputer agar komputer dapat berkomunikasi pada jaringanyang berbeda
secara efisien.Model Layer OSI dibagi dalam dua group: “upper layer” dan
“lower layer”. “Upper layer” fokus pada applikasi pengguna dan
bagaimana file direpresentasikan di komputer.Untuk Network Engineer,
bagian utama yang menjadi perhatiannya adalah pada “lower layer”. Lower
layer adalah intisari komunikasi data melalui jaringan aktual.Tujuan
utama penggunaan model OSI adalah untuk membantu desainer
jaringanmemahami fungsi dari tiap-tiap layer yang berhubungan dengan
aliran komunikasi data.Termasuk jenis-jenis protoklol jaringan dan
metode transmisi. Model dibagi menjadi 7layer, dengan karakteristik dan
fungsinya masing-masing. Tiap layer harus dapat berkomunikasi dengan
layer di atasnya maupun dibawahnya secara langsung melalui serentetan
protokol dan standard
Cara Kerja OSI Layer
Ketika
data ditransfer melalui jaringan, sebelumnya data tersebut harus
melewatike-tujuh layer dari satu terminal, mulai dari layer aplikasi
sampai physical layer, kemudiandi sisi penerima, data tersebut melewati
layer physical sampai aplikasi. Pada saat datamelewati satu layer dari
sisi pengirim, maka akan ditambahkan satu “header” sedangkan pada sisi
penerima “header” dicopot sesuai dengan layernya. Dari masing-masing
layer mempunyai tugas tersendiri demi kelancaran data yang akan
dikirimkan.
2. Sejarah singkat model Osi7 Layer
Dahulu
pada era 70-an, banyak perusahaan software yang membuat System Network
Architektur (SNA), yang antara lain IBM, Digital, Sperry, burough dsb.
Tentunya
masing-masing perusahaan tersebut membuat aturan-aturan, sendiri yang
satu sama lain tidak sama, misalkan IBM mengembangkan SNA yang hanya
memenuhi kebutuhan komputer-komputer menggunakan SNA produk IBM ingin
dihubungkan dengan SNA produk digital tentunya tidak bisa, hal ini
disebabkan protokolnya tidak sama . Analoginya, misalkan anda berbicara
dengan bahasa Jawa, tentunya akan dimengerti pula orang lain yang juga
bisa berbahasa Jawa, misalkan anda berbicara dengan orang sunda, apakah
bahasa anda dapat diterima oleh orang tersebut?? tentunya tidak? masalah
ini bisa diselesaikan jika anda berbicara menggunakan bahasa standar
yang tentunya bisa dimengerti lawan bicara anda.
Menghadapi
kenyataan oini, kemudian The International Standard Organization (ISO)
pada sekitar tahun 1980-an, meluncurkan sebuah standar model referensi
yang berisi cara kerja serangkaian protokol SNA. model referensi ini
selanjutnya dinamakan Open System Interconnection (OSI).
Model
Referensi OSI terdiri dari 7 buah bagian / layer yang masing-masing
layer mempunyai tugas sendiri-sendiri. dikarenakan OSI terdiri dari 7
macam layer, maka model referensi OSI seringkali disebut OSI 7 Layer.
Tujuan OSI7 Layer
Tujuan utama penggunaan model OSI adalah untuk membantu desainer jaringan memahami.
Fungsi dari tiap‐tiap layer yang berhubungan dengan aliran komunikasi data. Termasuk jenisjenis protoklol jaringan dan metode transmisi.
Model dibagi menjadi 7 layer, dengan karakteristik dan fungsinya masing‐masing.
Tiap layer harus dapat berkomunikasi dengan layer di atasnya maupun
dibawahnya secara langsung melalui serentetan protokol dan standard
3. Pembagian OSI7 Layer
a. Physical Layer.
Ini
adalah layer yang paling sederhana yang berkaitan dengan electrical
(dan optical)koneksi antar peralatan. Data biner dikodekan dalam bentuk
yang dapat ditransmisimelalui media jaringan, sebagai contoh kabel,
transceiver dan konektor yang berkaitandengan layer Physical. Peralatan
seperti repeater, hub dan network card adalah berada pada layer ini. Fungsi
physical layer antara lain : Untuk mendefinisikan media transmisi
jaringan, metode pensinyalan, sinkronisasi bit,arsitektur jaringan
(seperti halnya Ethernet atau Token Ring), topologi jaringan
dan pengabelan. Selain itu, level ini juga mendefinisikan bagaimana
Network InterfaceCard (NIC) dapat berinteraksi dengan media kabel atau
radio. Cotoh dari physical layer : Hub
Network components:
o Repeater
o Multiplexer
o Hubs(Passive and Active)
o TDR
o Oscilloscope
o Amplifier
Protocols:
o IEEE 802 (Ethernet standard)
o IEEE 802.2 (Ethernet standard)
o ISO 2110
o ISDN
a. Data-link layer
Layer
ini sedikit lebih “cerdas” dibandingkan dengan layer physical,
karenamenyediakan transfer data yang lebih nyata. Sebagai penghubung
antara medianetwork dan layer protocol yang lebih high-level, layer data
link bertanggung-jawab pada paket akhir dari data binari yang berasal
dari level yang lebih tinggi ke paketdiskrit sebelum ke layer physical.
Akan mengirimkan frame (blok dari data) melaluisuatu network. Ethernet
(802.2 & 802.3), Tokenbus (802.4) dan Tokenring (802.5)adalah
protocol pada layer Data-link. Fungsi data-link layer antara lain: Untuk
menentukan bagaimana bit-bit data dikelompokkan menjadi format yang
disebutsebagai frame. Selain itu, pada level ini terjadi koreksi
kesalahan, flow control, pengalamatan perangkat keras (seperti halnya
Media Access Control Address (MACAddress), dan menetukan bagaimana
perangkat-perangkat jaringan seperti hub, bridge,repeater, dan switch
layer 2 beroperasi. Spesifikasi IEEE 802, membagi level inimenjadi dua
level anak, yaitu lapisan Logical Link Control (LLC) dan lapisan
MediaAccess Control (MAC).
Contoh dari link layer : NIC / LAN Card
Network components:
o Bridge
o Switch
o ISDN Router
o Intelligent Hub
o NIC
o Advanced Cable Tester
Protocols:
Media Access Control: Communicates with the adapter card and Controls the type of
media being used:
o 802.3 CSMA/CD (Ethernet)
o 802.4 Token Bus (ARCnet)
o 802.5 Token Ring
o 802.12 Demand Priority
Logical Link Control
o error correction and flow control
o manages link control and defines SAPs
a. Network Layer
Tugas
utama dari layer network adalah menyediakan fungsi routing sehingga
paketdapat dikirim keluar dari segment network lokal ke suatu tujuan
yang berada padasuatu network lain. IP, Internet Protocol, umumnya
digunakan untuk tugas ini. Protocollainnya seperti IPX, Internet Packet
eXchange. Perusahaan Novell telah memprogram protokol menjadi beberapa,
seperti SPX (Sequence Packet Exchange) & NCP (NetwareCore Protocol).
Protokol ini telah dimasukkan ke sistem operasi Netware. Fungsi network
layer antara lain: Untuk mendefinisikan alamat-alamat IP, membuat
header untuk paket-paket, dankemudian melakukan routing melalui
internetworking dengan menggunakan router danswitch layer-3. Contoh dari
Network Layer : B-router
Network component
o Bridge
o Switch
o ISDN Router
o Intelligent Hub
o NIC
o Advanced Cable Tester
Protocols
o IP; ARP; RARP, ICMP; RIP; OSFP;
o IGMP;
o IPX
o NWLink
o NetBEUI
o OSI
o DDP
o DECnet
a. Transport Layer
Layer
transport data, menggunakan protocol seperti UDP, TCP dan/atau
SPX(Sequence Packet eXchange, yang satu ini digunakan oleh NetWare,
tetapi khususuntuk koneksi berorientasi IPX). Layer transport adalah
pusat dari mode-OSI. Layer inimenyediakan transfer yang reliable dan
transparan antara kedua titik akhir, layer ini juga menyediakan
multiplexing, kendali aliran dan pemeriksaan error sertamemperbaikinya.
Fungsi transport layer antara lain: Untuk memecah data ke dalam
paket-paket data serta memberikan nomor urut ke paket-paket tersebut
sehingga dapat disusun kembali pada sisi tujuan setelah diterima.Selain
itu, pada level ini juga membuat sebuah tanda bahwa paket diterima
dengansukses (acknowledgement), dan mentransmisikan ulang terhadp
paket-paket yanghilang di tengah jalan. Contoh dari transport layer : B-router
Network components:
o Gateway
o Advanced Cable Tester
o Brouter
Protocols:
o TCP, ARP, RARP;
o SPX
o NWLink
o NetBIOS / NetBEUI
o ATP
a. Session Layer
Layer
Session, sesuai dengan namanya, sering disalah artikan sebagai prosedur
logon pada network dan berkaitan dengan keamanan. Layer ini menyediakan
layanan ke dualayer diatasnya, Melakukan koordinasi komunikasi antara
entiti layer yangdiwakilinya. Beberapa protocol pada layer ini: NETBIOS:
suatu session interface dan protocol, dikembangkan oleh IBM, yang
menyediakan layanan ke layer presentationdan layer application. NETBEUI,
(NETBIOS Extended User Interface), suatu pengembangan dari NETBIOS yang
digunakan pada produk Microsoft networking,seperti Windows NT dan LAN
Manager. ADSP (AppleTalk Data Stream Protocol).PAP (Printer Access
Protocol), yang terdapat pada printer Postscript untuk akses
pada jaringan AppleTalk. Fungsi session layer antara lain: Untuk
mendefinisikan bagaimana koneksi dapat dibuat, dipelihara, atau
dihancurkan.Selain itu, di level ini juga dilakukan resolusi nama. Dan
juga mengendalikan dialogantar aplikasi. Contoh dari Session layer: Gateway.
Network components:
o Gateway
Protocols:
o NetBIOS
o Names Pipes
o Mail Slots
o RPC
b. Presentation Layer
Layer
presentation dari model OSI melakukan hanya suatu fungsi tunggal:
translasidari berbagai tipe pada syntax sistem. Sebagai contoh, suatu
koneksi antara PC danmainframe membutuhkan konversi dari EBCDIC
character-encoding format ke ASCIIdan banyak faktor yang perlu
dipertimbangkan. Kompresi data (dan enkripsi yangmungkin) ditangani oleh
layer ini. Fungsi presentation layer antara lain: Untuk mentranslasikan
data yang hendak ditransmisikan oleh aplikasi ke dalam formatyang dapat
ditransmisikan melalui jaringan. Protokol yang berada dalam level
iniadalah perangkat lunak redirektor (redirector software), seperti
layanan Workstation(dalam Windows NT) dan juga Network shell (semacam
Virtual Network Computing(VNC) atau Remote Desktop Protocol (RDP)). Contoh dari Pressentation layer: Gateway
Network components:
o Gateway
o Redirector
Protocols:
o None
c. Aplication Layer
Layer
ini adalah yang paling “cerdas”, gateway berada pada layer ini.
Gatewaymelakukan pekerjaan yang sama seperti sebuah router, tetapi ada
perbedaan diantaramereka. Layer Application adalah penghubung utama
antara aplikasi yang berjalan pada satu komputer dan resources network
yang membutuhkan akses padanya. Layer Application adalah layer dimana
user akan beroperasi padanya, protocol seperti FTP,telnet, SMTP, HTTP,
POP3 berada pada layer Application. Fungsi application layer antara
lain: Sebagai antarmuka dengan aplikasi dengan fungsionalitas jaringan,
mengatur bagaimana aplikasi dapat mengakses jaringan, dan kemudian
membuat pesan-pesankesalahan. Protokol yang berada dalam lapisan ini
adalah HTTP, FTP, SMTP, dan NFS.
Contoh dari Application layer: Gateway
Network components:
o Gateway
Protocols:
o DNS; FTP
o TFTP; BOOTP
o SNMP; RLOGIN
o SMTP; MIME;
o NFS; FINGER
o TELNET; NCP
o APPC; AFP
o SMB


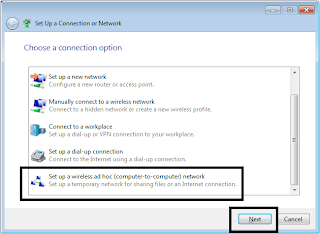
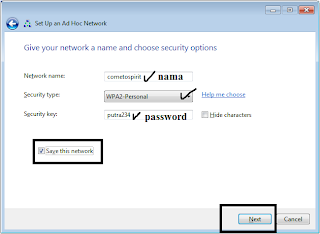
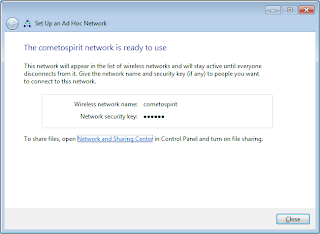

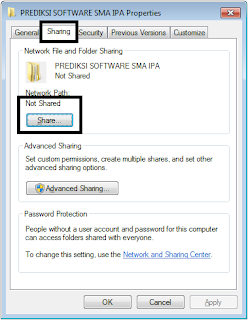

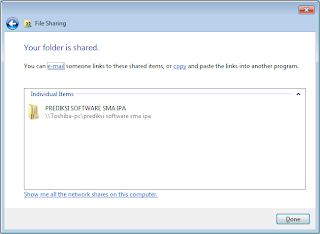
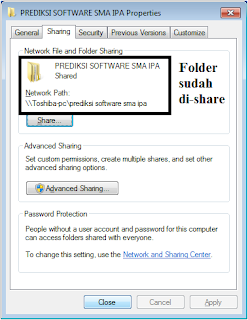
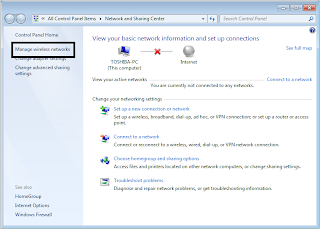
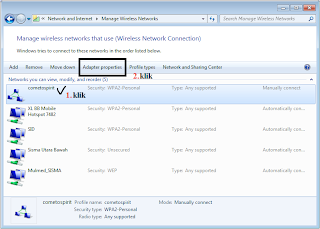


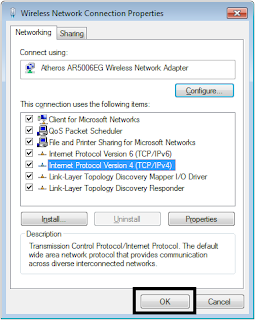
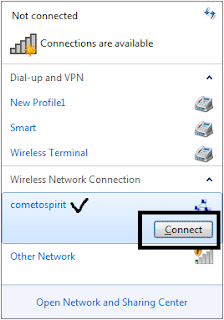
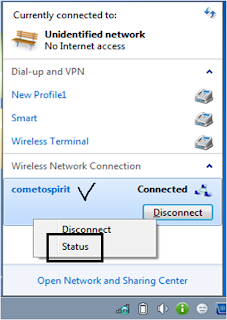


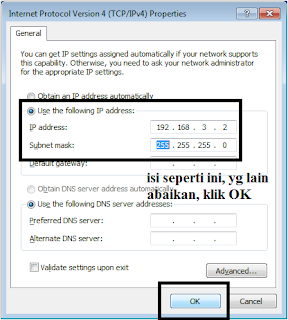

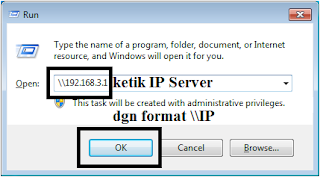
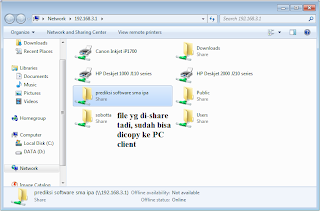
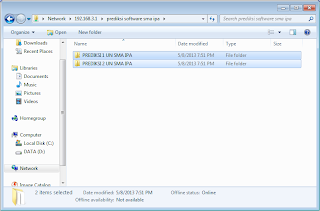























![Cara Mudah Sharing Internet Modem USB Melalui LAN [OS Windows] Cara Mudah Sharing Internet Modem USB Melalui LAN [OS Windows]](https://blogger.googleusercontent.com/img/b/R29vZ2xl/AVvXsEgs46u_ntMUnthyphenhyphenYZdOUkwkx0HomxtqQFWH0uCGDmSb_L_YRRYgKYwY7EBMrRGWKnAAft8Jq47b_UFZIchmngrDrltPz-ZRr-mBnH4qFz6ImLBJSs4bbjsSiIPFRKfRdwTC1kFDJ0kcrdo/s1600/Cara+Mudah+Sharing+Internet+Modem+USB+Melalui+LAN+%5BOS+Windows%5D.jpg)